

Most standard Excel graphs come pre-styled, but these styles often get in the way of communicating information. Try UpSlide Tip # 5: Remove unnecessary styling The Charts button automates all the steps you would normally take to build a Waterfall chart in Excel. With UpSlide’s Charts feature it takes just one click to create a Waterfall chart with your branding colors and design. These lines can sometimes be distracting – removing them from your graph can help people focus on the most important parts. To help people focus on those trends, remove the lines in the background of your chart. No one is looking at your graph to see incremental differences between data points – they want to see general, overarching trends. Graphs should allow you to roughly compare data within a set. Tip # 4: Remove background linesĪs you can see below, there is a massive difference between the ‘before’ and ‘after’ Waterfall charts due to slight changes in design. Do this by minimizing white space in the blocks and between bars, and by making the bars wider.
#REMOVE DATA IN CHART IN MICROSOFT FOR MAC SERIES#
In the ‘after’ chart, you can see that it becomes much clearer when data labels are displayed on the series itself, instead of using both axes. There are two different y-axes, one for the absolute amounts and the other for the percentage. In the ‘before’ chart below, we use a bar chart for absolute numbers such as net sales and a line to display percentages, for example gross margin. Always order your graph in descending or chronological order so it is simple, clear and easy to understand. Bar, pie, and line charts all tell different stories about your data, so you need to choose the best one to tell the story you want. Press the Del or Backspace on the keyboard to remove the text box from the spreadsheet.Bonus Tip: Format your tables and graphs with a single click Tip # 1: Always pick the right chart typeīefore you start tweaking design elements, you need to make sure that your data is displayed in the optimal format.Press and hold the left mouse button on the circle, then drag the mouse cursor in the desired direction to increase or decrease the size of the text box.
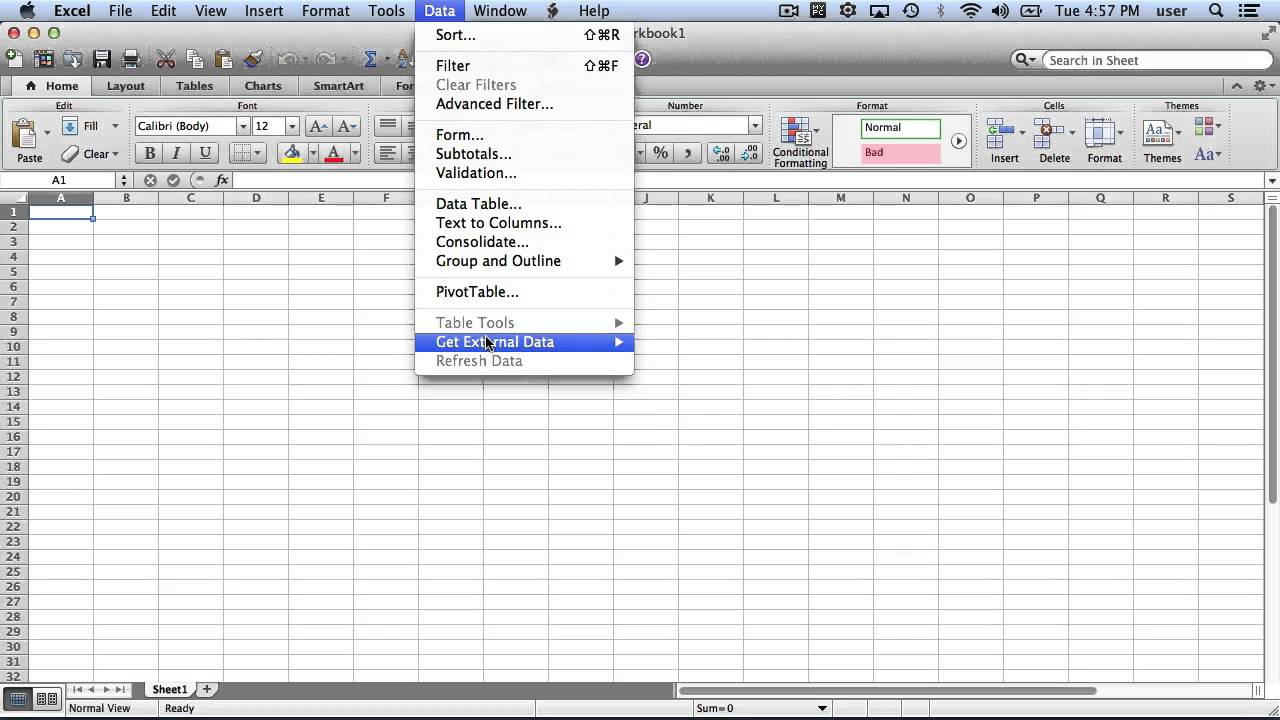
Place your mouse cursor over one of the circles on the outer edge or corner of the text box, so the cursor changes to a double-sided arrow.When selected, there are small circles on each corner and in the middle of each side of the text box.

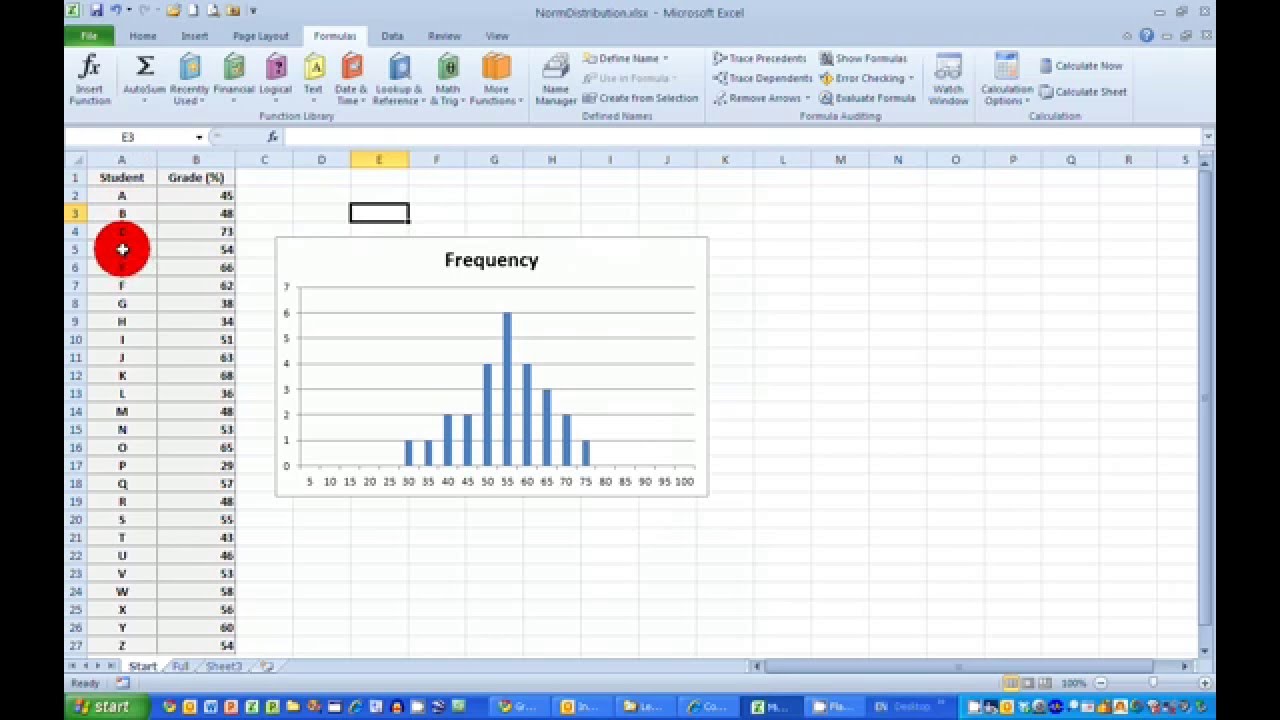
The further you drag the mouse, the larger the text box that is created. Press and hold the left mouse button, then drag the mouse down and to the right to "draw" the text box. Move the mouse cursor to where you want the text box to be located.On the Insert tab, click the Text option on the far right side, and select the Text Box option.


 0 kommentar(er)
0 kommentar(er)
